ASP.NET Core Web & nginxをConoHa VPS & Docker composeで公開する
初稿:
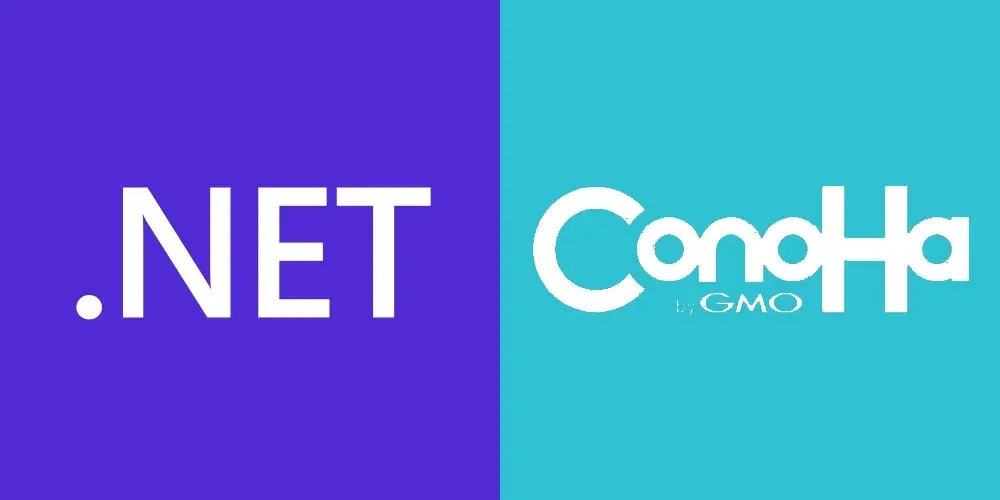
記事概要
- ASP.NET Core Web APIアプリケーション(以降、Webアプリ)を、ConoHa VPS(以降、conoha)で公開する一連の作業をまとめた
- システム構成は以下のとおり
- ConoHa VPS
- Debian
- Let’s Encrypt(SSL/TLS証明書)
- UFW(Uncomplicated Firewall)
- Docker Compose
- ASP.NET Core Web API
- nginx
- Debian
- ConoHa VPS
経緯
個人で開発・公開しているスマホアプリのバックエンドにASP.NET Core Web APIを配置している。
「まくた工房」は、個人でWebやアプリ開発を行っています。(Makuta Kobo is a private web and application developer.)
- サーバ周りの作業コスト低減のため、Azure App Serviceで公開している
- ケチって無料プランのためサービスの立ち上がりが遅い
- Basicプランに格上げすると$54.75/月(1ドル150円だと8,213円)が発生する
- 弱所個人サービスには死活問題
- そこで、サーバ管理の手間と引き換えに、格安の国産VPSサービスに乗り換えることにした。
環境
本番環境
- クラウドサーバ
- ConoHa VPS
- Debian 12.05
- 512MB 1Core 30GB-SSD 12か月プラン(321円/月)
- ConoHa VPS
- SSH
- OpenSSH_9.2p1 Debian-2+deb12u3, OpenSSL 3.0.15
- Docker
- v27.3.1, build ce12230
- Docker Compose
- v2.29.7
- UFW
- v0.36.2
- .NET
- 8.0-latest
- nginx
- latest
開発環境
- メインOS
- Windows 11 Pro 23H2
- サブOS(on WSL2)
- Ubuntu 24.04.1 LTS
- IDE
- Visual Studio Community 2022(x64)v17.11.6
- SSH
- OpenSSH_9.6p1 Ubuntu-3ubuntu13.5, OpenSSL 3.0.13
VPSとは?
VPSは、物理的には一台のサーバーを複数の利用者で共同利用する点は変わりません。しかし、「利用者があたかも一台の専用サーバーを占有しているかのように仮想的に操作できる」点が違います。このため「バーチャルでプライベートなサーバー」=VPSと呼ばれるわけです。— 第1回:VPSってなに? おいしいの?|ConoHa VPSサポートより引用
ConoHa VPSとは?
ConoHa VPSは初期費用無料、利用料金はサーバー費用のみ。料金タイプはご利用期間に合わせて2種類ご用意しています。さらに、転送量に対する課金は一切ありません。用途に合わせて、はじめたいときに最小限のコストではじめられるVPSです。— 特長|VPSならConoHaより引用
前提
- 以下サービスのアカウントを作成済み
作業概要
- ConoHa VPSの初期設定
- VPSサーバー追加
- セキュリティグループの設定
- OS(Debian)の初期設定
- SSHサーバ設定
- ユーザ設定
- ファイアウォール設定
- SSHサーバを公開鍵認証方式へ変更
- ドメイン設定
- 独自ドメイン取得・設定
- HTTPS化(Let’s Encrypt)
- Docker Compressによるコンテナ化
- ASP.NET Core Web APIのDocker化
- ConoHa VPS側の作業
- Webアプリの実行
作業詳細
ConoHa VPSの初期設定
VPSサーバー追加
- conohaにログインし、左メニューの「+サーバ追加」より、VPSサーバを追加する
- 今回は、以下を選択
- サービス - VPS
- イメージタイプ - OS / Debian 12.05(x86_64)
- 料金タイプ - 12か月
- プラン - 512MB 1Core SSD30GB
- 任意のroot用パスワードを入力
- ネームタグは、サーバーリストで識別しやすい名前を任意で設定
セキュリティグループの設定
- 今後SSH接続で作業するため、ポートを開ける
- OS側のファイアウォールの他、conohaのコントロールパネルでも設定が必要
- conohaにはSSH用の設定が準備されているが、デフォルトの22ポートを避けるため、既存の設定をベースに任意のポートを開放する
- まずconohaの設定を行う
コントロールパネル左側のメニューより、ネットワーク情報 → セキュリティグループを開く
既存の「IPv4v6SSH」を参考に、40022ポートを許可した設定を新規追加する
| 通信方向 | イーサタイプ | プロトコル | ポート範囲 | IP/CIDR |
|---|---|---|---|---|
| Out | IPv6 | All | ||
| In | IPv6 | TCP | 40022 | ::/0 |
| Out | IPv4 | All | ||
| In | IPv4 TCP | 40022 | 0.0.0.0/0 |
次に、作成したセキュリティグループをサーバーに設定する
サーバーのネットワーク情報のセキュリティグループに、作成した設定を追加する。
コントロールパネル左側のメニューより、サーバー → 該当サーバー(ネームタグのリンク)→ ネットワーク情報を選択
下段のセキュリティグループの鉛筆アイコンをクリック
+アイコンをクリックし、先ほど作成したSSH用のセキュリティグループを追加する
Webアプリ公開用に、IPv4v6-Web(80と442)も併せて追加しておく
OS(Debian)の初期設定
- 今後、SSH接続し作業ができるように、conohaのブラウザコンソールで設定作業を行う
- コンソールは以下から起動できる
- conohaコントロールパネルの左メニュー → サーバー → 該当サーバ → コンソール
ユーザ設定
- 作業用の一般ユーザを作成する
$ adduser ユーザ名
$ gpasswd -a ユーザ名 sudo- 一度ログアウトし、作成したユーザでログインしなおす
$ logoutデフォルトエディタの変更
- デフォルトのエディタ「nano」に不慣れのため、vimに変更する
$ sudo apt update
$ sudo atp install vim
$ sudo update-alternatives --set editor /usr/bin/vim.basic- 作業用にnvimもインストールしておく
- nvimはsnapでインストールする
$ sudo apt update
$ sudo atp install snapd -y
$ sudo snap install nvim --classicSSHサーバ設定
- 以下を目的とし設定を行う
- SSH接続用の指定Port解放
- rootユーザによるSSHログイン禁止
- 公開鍵認証の許可
- 空パスワードの禁止
- 設定が必要なファイルは以下の2つ
- /etc/ssh/sshd_config
- /etc/ssh/sshd_config.d/*.conf
$ sudo vim /etc/ssh/sshd_config# The strategy used for options in the default sshd_config shipped with
# OpenSSH is to specify options with their default value where
# possible, but leave them commented. Uncommented options override the
# default value.
Include /etc/ssh/sshd_config.d/*.conf
Port 40022// [!code ++]
#AddressFamily any
#ListenAddress 0.0.0.0
# 省略 #
#PermitRootLogin prohibit-password//
PermitRootLogin no// [!code ++]
# 省略 #
#PubkeyAuthentication yes//
PubkeyAuthentication yes// [!code ++]
# 省略 #
#PermitEmptyPasswords no//
PermitEmptyPasswords no// [!code ++]ssh.socketとsshを再起動し、設定変更を反映
$ sudo systemctl restart ssh.socket
$ sudo systemctl restart sshファイアウォール設定(ssh用ポート許可)
- conohaのコントロールパネルでポートの使用制限を設定したが、OS側にも行っておく
- ファイアウォールはufwを使用する
$ ufw --version
ufw 0.36.2
Copyright 2008-2023 Canonical Ltd.- 無ければインストールする
$ sudo apt update
$ sudo apt install ufw$ sudo ufw enable
Firewall is active and enabled on system startupSSH接続用ポートの通信許可を追加
$ sudo ufw allow 40022/tcp
Rule added
Rule added (v6)設定の確認
$ sudo ufw status verbose
Status: active
Logging: on (low)
Default: reject (incoming), allow (outgoing), disabled (routed)
New profiles: skip設定の読み込み
sudo ufw reload初期設定のSSH通信許可ルールを削除
$ sudo ufw status numbered
Status: active
To Action From
-- ------ ----
[ 1] OpenSSH ALLOW IN Anywhere
[ 2] 40022/tcp ALLOW IN Anywhere
[ 3] OpenSSH (v6) ALLOW IN Anywhere (v6)
[ 4] 40022/tcp (v6) ALLOW IN Anywhere (v6)
$ sudo ufw delete 1
Deleting:
allow OpenSSH削除結果を確認
sudo ufw status numbered
Status: active
To Action From
-- ------ ----
[ 1] 40022/tcp ALLOW IN Anywhere
[ 2] OpenSSH (v6) ALLOW IN Anywhere (v6)
[ 3] 40022/tcp (v6) ALLOW IN Anywhere (v6)IPv6用の初期設定ルールも削除しておく
sudo ufw delete 2
Deleting:
allow OpenSSH再々度確認
sudo ufw status numbered
Status: active
To Action From
-- ------ ----
[ 1] 10022/tcp ALLOW IN Anywhere
[ 2] 10022/tcp (v6) ALLOW IN Anywhere (v6)サーバ再起動
sudo reboot- 以下を確認しておく
- 一般ユーザログインできること
- 22番ポートを使用してログインできないと
- rootユーザでログインできないこと
SSHサーバを公開鍵認証方式へ変更
公開鍵をVPSに設定
- vps側のsshディレクトリ権限を修正
cd ~
mkdir .ssh
chmod 700 .ssh- ローカルで鍵を生成し、VPSに送る
cd ~/.ssh
ssh-keygen -f id_rsa_conoha
ssh-copy-id -p 40022 -i ~/.ssh/id_rsa_conoha.pub remote-user@remote-url- ローカルの~/.ssh/configを修正し「ssh conoha」で接続できるようにする
Host conoha
HostName リモートのアドレス
IdentityFile ~/.ssh/id_rsa_conoha
User リモートのユーザ名
Port ポート番号- 先ほどローカルから送付したvps側の鍵ファイル権限を修正
cd ~/.ssh
chmod 600 authorized_keysSSHサーバ設定変更
- sshd_configを以下のとおり修正
$ sudo vim /etc/ssh/sshd_config
PasswordAuthentication yes # 変更前
PasswordAuthentication no # 変更後- sshd_configに、「Include /etc/ssh/sshd_config.d/*.conf」とある通り、該当ファイルの内容も修正しておく必要がある
$ ls /etc/ssh/sshd_config.d
50-cloud-init.conf
$ sudo vim /etc/ssh/sshd_config.d/50-cloud-init.conf
PasswordAuthentication no- sshdを再起動し設定を反映
sudo systemctl restart sshd- 設定の反映状況を確認
$ sudo sshd -T | grep passwordauthentication
passwordauthentication noドメイン設定
独自ドメイン取得・設定
_ コントロールパネル→ドメインよりドメインを取得する _ コントロールパネル→DNSより、取得したドメインを追加する
- ConoHaで取得したドメインのネームサーバがver2.0のため、ver2.0に切り替えて行う(ver3.0で試したが、うまく行かなかったため)
- 終わったらver3.0に戻しておく
- 編集ボタン(鉛筆アイコン)→追加(+アイコン)より、以下を追加する
| タイプ | 名称 | TTL | 値 |
|---|---|---|---|
| A | @ | 3600 | サーバのIPアドレス |
| A | www | 3600 | サーバのIPアドレス |
HTTPS化(Let’s Encrypt)
- 設定したドメインを対象に、コマンドで証明書を取得する
- 今回設定したドメインはmakuta-kobo-app.top
- ドメイン本体と、実際に運用するサブドメインと併せて実行する
$ sudo certbot certonly --standalone -d makuta-kobo-app.top -d www.makuta-kobo-app.top
Saving debug log to /var/log/letsencrypt/letsencrypt.log
Requesting a certificate for makuta-kobo-app.top and www.makuta-kobo-app.top
Successfully received certificate.
Certificate is saved at: /etc/letsencrypt/live/makuta-kobo-app.top/fullchain.pem
Key is saved at: /etc/letsencrypt/live/makuta-kobo-app.top/privkey.pem
This certificate expires on 2025-02-14.
These files will be updated when the certificate renews.
Certbot has set up a scheduled task to automatically renew this certificate in the background.
- - - - - - - - - - - - - - - - - - - - - - - - - - - - - - - - - - - - - - - -
If you like Certbot, please consider supporting our work by:
* Donating to ISRG / Let's Encrypt: https://letsencrypt.org/donate
* Donating to EFF: https://eff.org/donate-le
- - - - - - - - - - - - - - - - - - - - - - - - - - - - - - - - - - - - - - - -Docker Composeによるコンテナ化
ASP.NET Core Web APIのDocker化
- webアプリのDockerイメージを作成し、Docker Hubにアップロードする
- まずプロジェクト直下にDockerfileを作る
# https://hub.docker.com/_/microsoft-dotnet
FROM mcr.microsoft.com/dotnet/sdk:8.0-jammy AS build
WORKDIR /source
# copy csproj files and restore as distinct layers
COPY ["OneThird.WebAPI/*.csproj", "OneThird.WebAPI/"]
COPY ["OneThirdCL.Domain/*.csproj", "OneThirdCL.Domain/"]
COPY ["OneThirdCL.Infrastructure/*.csproj", "OneThirdCL.Infrastructure/"]
RUN dotnet restore "OneThird.WebAPI/OneThird.WebAPI.csproj"
# copy and build app and libraries
COPY ["OneThird.WebAPI/", "OneThird.WebAPI/"]
COPY ["OneThirdCL.Domain/", "OneThirdCL.Domain/"]
COPY ["OneThirdCL.Infrastructure/", "OneThirdCL.Infrastructure/"]
WORKDIR "/source/OneThird.WebAPI"
RUN dotnet publish -o /app
# final stage/image
FROM mcr.microsoft.com/dotnet/nightly/aspnet:8.0-jammy-chiseled-composite
WORKDIR /app
COPY --from=build /app/ .
ENV ASPNETCORE_URLS http://*:5000
ENTRYPOINT ["./OneThird.WebAPI"]- Program.csに以下を追加
app.UseForwardedHeaders(new ForwardedHeadersOptions
{
ForwardedHeaders = ForwardedHeaders.XForwardedFor | ForwardedHeaders.XForwardedProto
});- dockerイメージをビルド
$ docker build -t onethird-api:latest .- Docker Hub にログイン
$ docker login -u ユーザ名 -p パスワード- Docker Hub にアップロード
$ docker tag onethird-api sa39bo/repos:latest
$ docker push sa39bo/reposConoHa VPS側の作業
- conohaに作業ディレクトリ、nginxディレクトリを作成する
$ mkdir -p ~/work/myproject/nginx- 3つのファイルを格納する
FROM nginx:latest
COPY ./nginx.conf /etc/nginx/nginx.conf
COPY ./site.conf.template /etc/nginx/templates/site.conf.template
CMD [ "nginx", "-g", "daemon off;" ]- nginx.conf
worker_processes 1;
events { worker_connections 1024; }
http {
sendfile on;
include /etc/nginx/conf.d/site.conf;
}- site.conf.template
upstream web-app {
server ${BACKEND_HOST};
}
server {
listen 80;
server_name $hostname;
location / {
proxy_pass http://web-app;
proxy_redirect off;
proxy_http_version 1.1;
proxy_cache_bypass $http_upgrade;
proxy_set_header Upgrade $http_upgrade;
proxy_set_header Connection keep-alive;
proxy_set_header Host $host;
proxy_set_header X-Real-IP $remote_addr;
proxy_set_header X-Forwarded-For $proxy_add_x_forwarded_for;
proxy_set_header X-Forwarded-Proto $scheme;
proxy_set_header X-Forwarded-Host $server_name;
}
}- ~/work/myproject/docker-compose.yml作成
services:
app:
image: [docker hubユーザ名]/[docker hub リポジトリ名]:latest
environment:
- 環境変数があれば=ここに記載する
- linuxの場合jsonの階層は=アンダーバー2つ__で書く
ports:
- "5000:5000"
networks:
- webnet
nginx:
build:
context: ./nginx
environment:
BACKEND_HOST: "app:5000"
volumes:
- /etc/letsencrypt:/etc/letsencrypt:ro
ports:
- "80:80"
- "443:443"
networks:
- webnetWebアプリの実行
- あとはDocker Composeでアプリを起動すれば終了
$ docker compose up -d参考サイト
ConoHa VPS
Docker
- ASP.NET Core のWebアプリケーションを docker-compose で Dockerアプリケーション として構築する #C# - Qiita
- Docker Compose と HTTPS を使用してコンテナー内に ASP.NET Core イメージをホストする | Microsoft Learn
- Docker コンテナーで ASP.NET Core アプリを実行する | Microsoft Learn